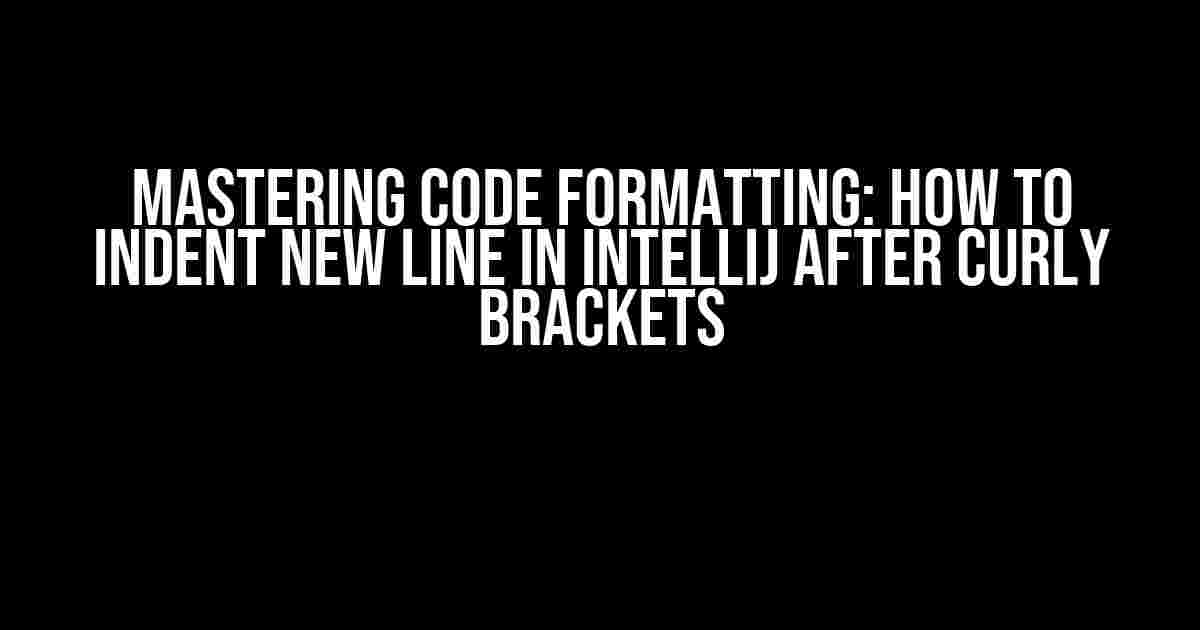Are you tired of manually formatting your code in IntelliJ, only to find yourself stuck on the most mundane tasks? Do you wish there was a way to automatically indent new lines after curly brackets, making your code look neat and organized? Well, you’re in luck! In this comprehensive guide, we’ll show you how to do just that, and take your coding experience to the next level.
The Importance of Code Formatting
Code formatting is an essential aspect of coding. It not only makes your code more readable but also helps you identify errors and logical flows more efficiently. Properly formatted code is easier to maintain, and it’s a sign of professionalism and attention to detail. In this article, we’ll focus on one of the most common formatting tasks: indenting new lines after curly brackets in IntelliJ.
Why IntelliJ?
IntelliJ is one of the most popular Integrated Development Environments (IDEs) among developers. It offers a wide range of features that make coding more efficient, including code completion, syntax highlighting, and code refactoring. With its extensive plugin ecosystem, IntelliJ can be customized to suit various coding needs. In this article, we’ll explore how to utilize IntelliJ’s built-in features to automate the process of indenting new lines after curly brackets.
Step-by-Step Guide to Indent New Line in IntelliJ after Curly Brackets
Now that we’ve established the importance of code formatting and why IntelliJ is an excellent choice, let’s dive into the step-by-step guide on how to indent new lines after curly brackets in IntelliJ.
Step 1: Accessing the Settings
To start, open your IntelliJ project and navigate to the File menu. Click on Settings (or press Ctrl + Shift + Alt + S on Windows/Linux or Cmd + Shift + Alt + S on Mac) to open the Settings window.
+ File + Settings ...
Step 2: Navigating to the Editor Settings
In the Settings window, navigate to the Editor section by clicking on the Editor tab on the left sidebar.
+ Editor + Code Style + ...
Step 3: Configuring the Code Style
In the Editor section, click on the Code Style tab. This is where you can configure the coding conventions for your project.
+ Code Style + Java + ...
Step 4: Setting the Braces Formatting Options
In the Code Style tab, navigate to the Wrapping and Braces tab. This is where you can configure the formatting options for curly brackets.
+ Wrapping and Braces + Braces placement + ...
Step 5: Enabling the “Next line” Option
In the Wrapping and Braces tab, scroll down to the Braces placement section. Enable the New line after '{' option by checking the box next to it. This will instruct IntelliJ to insert a new line after the opening curly bracket.
+ Braces placement
+ New line after '{'
...
Step 6: Configuring the Indentation Options
Next, navigate to the Indentation tab. This is where you can configure the indentation options for your code.
+ Indentation + Use tab character + ...
Step 7: Setting the Indent Size
In the Indentation tab, set the Indent size option to the desired value. This will determine the number of spaces used for indentation.
+ Indentation + Indent size: 4 ...
Step 8: Applying the Changes
Click the Apply button to apply the changes. Then, click the OK button to close the Settings window.
Examples and Use Cases
Now that you’ve configured IntelliJ to indent new lines after curly brackets, let’s explore some examples and use cases.
Example 1: Indenting after Opening Curly Bracket
In this example, we’ll create a simple Java class with a constructor. Notice how IntelliJ automatically indents the new line after the opening curly bracket.
public class MyClass {
public MyClass() {
// IntelliJ will indent this line
System.out.println("Hello, World!");
}
}
Example 2: Indenting after Closing Curly Bracket
In this example, we’ll create a simple if-else statement. Notice how IntelliJ automatically indents the new line after the closing curly bracket.
if (true) {
System.out.println("True!");
} else {
// IntelliJ will indent this line
System.out.println("False!");
}
Use Case: Coding Efficiency
By automating the process of indenting new lines after curly brackets, you can focus on writing clean and efficient code. This feature is especially useful when working on large projects with complex logical flows.
Conclusion
In this comprehensive guide, we’ve shown you how to indent new lines after curly brackets in IntelliJ. By following these steps, you can take your coding experience to the next level and focus on writing clean and efficient code. Remember, proper code formatting is essential for maintaining and debugging your codebase. With IntelliJ’s built-in features, you can automate mundane tasks and focus on what matters most – writing amazing code!
FAQs
Frequently asked questions about indenting new lines after curly brackets in IntelliJ.
-
Q: Does this feature work for other programming languages?
A: Yes, this feature is language-agnostic and works for most programming languages supported by IntelliJ, including Java, C++, Python, and more.
-
Q: Can I customize the indentation options further?
A: Yes, you can customize the indentation options further by navigating to the
Editorsection and adjusting theIndentationtab. -
Q: Is this feature available in other IDEs?
A: Yes, most modern IDEs, including Eclipse, Visual Studio Code, and NetBeans, offer similar features for customizing code formatting.
| Feature | Description |
|---|---|
| Indent new line after curly brackets | Automatically indents new lines after opening or closing curly brackets |
| Customizable indentation options | |
| Language-agnostic | Works for most programming languages supported by IntelliJ |
By following this guide, you’ll be well on your way to mastering code formatting and taking your coding experience to the next level. Remember, clean code is happy code!
Additional Resources
For more information on code formatting and IntelliJ, check out these additional resources:
- IntelliJ Code Style Documentation
- IntelliJ Editor Code Style Documentation
- W3Schools Java Syntax Guide
Happy coding, and don’t forget to format your code!
Frequently Asked Question
Get ready to master the art of indentation in IntelliJ!
How do I auto-indent new lines in IntelliJ after curly brackets?
To auto-indent new lines in IntelliJ after curly brackets, go to **Settings** (or **Preferences** on Mac) > **Editor** > **Code Style** > **Java** (or your preferred language). Under the **Wrapping and Braces** tab, ensure the **Braces placement** option is set to **Next line**. This will automatically indent new lines after curly brackets.
What if I want to indent new lines only for a specific language?
Easy peasy! Follow the same steps as before, but this time, select the specific language (e.g., **JavaScript**, **Kotlin**, etc.) under the **Code Style** section. This will allow you to customize the indentation settings for that language only.
Can I use a shortcut to auto-indent new lines after curly brackets?
Yes, you can! In IntelliJ, press **Ctrl + Alt + L** (Windows/Linux) or **Cmd + Opt + L** (Mac) to reformat the code and auto-indent new lines after curly brackets.
What if I accidentally deleted the auto-indentation setting?
Don’t worry! You can easily reset the_indentation settings by going to **Settings** > **Editor** > **Code Style** > **Manage…** and clicking **Reset**. This will restore the default settings, including the auto-indentation feature.
Can I customize the indentation settings for specific projects?
Absolutely! In IntelliJ, you can create a **project-specific code style** by going to **Settings** > **Editor** > **Code Style** > **Scheme** and selecting **Project** from the dropdown. This will allow you to customize the indentation settings for that specific project.