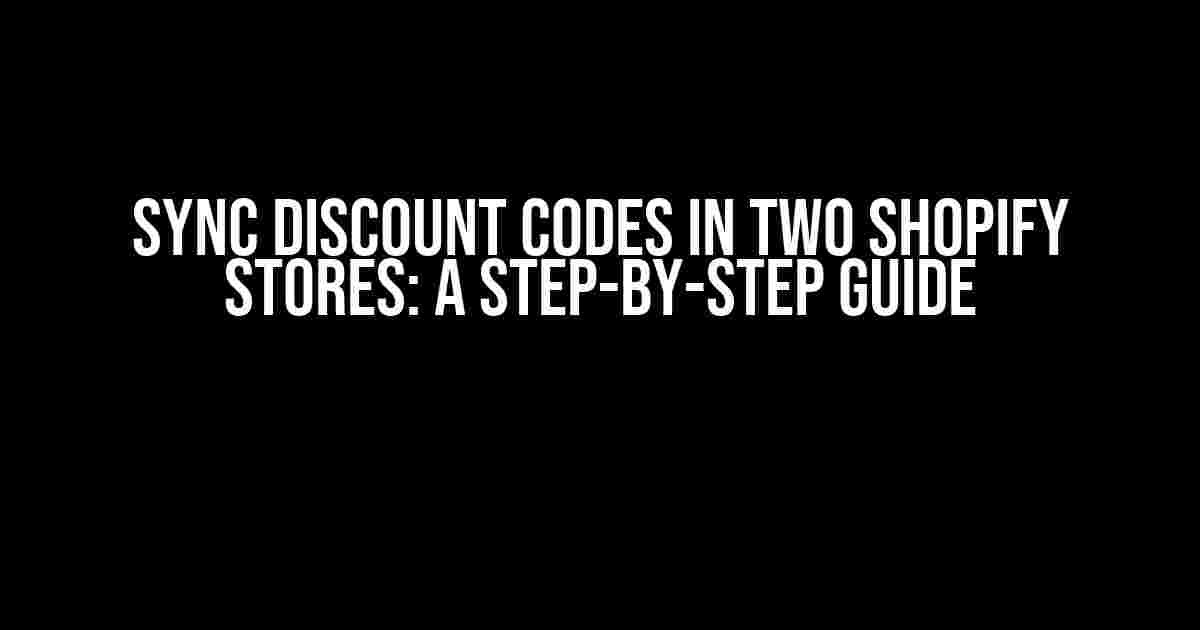Are you tired of manually managing discount codes across multiple Shopify stores? Do you find yourself struggling to keep track of codes, only to realize that you’ve accidentally duplicated or outdated them? Well, put those worries behind you! In this comprehensive guide, we’ll walk you through the process of syncing discount codes in two Shopify stores, ensuring a seamless and efficient e-commerce experience.
Why Sync Discount Codes?
Before we dive into the nitty-gritty, let’s take a moment to appreciate the importance of syncing discount codes. Here are just a few compelling reasons:
- Streamlined management**: By syncing discount codes, you can manage all your codes from a single dashboard, reducing the likelihood of errors and inconsistencies.
- Improved customer experience**: Ensure that customers receive the same discounts across both stores, fostering trust and loyalty.
- Increased efficiency**: Automate the process of updating discount codes, freeing up your time for more strategic activities.
Prerequisites and Tools Needed
Before we begin, make sure you have the following:
- Two Shopify stores with admin access
- A third-party app or service that supports discount code syncing (we’ll use
Discount Syncas an example) - Basic understanding of Shopify’s discount code system
Step 1: Install and Configure the Syncing App
Let’s get started by installing the Discount Sync app on both Shopify stores. Follow these steps:
- In the first Shopify store, navigate to the
Appstab and clickGet apps. - Search for
Discount Syncand clickGetto install the app. - Repeat steps 1-2 in the second Shopify store.
- In both stores, configure the app by providing the required API credentials and setting up the syncing frequency (e.g., every 15 minutes).
<!-- Configure API credentials in Discount Sync app -->
api_key: "your_api_key_here"
api_secret: "your_api_secret_here"
sync_frequency: "every 15 minutes"
Step 2: Create a Discount Code in Store A
In this step, we’ll create a new discount code in Store A. This code will serve as the source code that will be synced to Store B.
Navigate to the Discounts tab in Store A and click Create discount code.
| Field | Value |
|---|---|
| Discount code | WELCOME15 |
| Discount type | Fixed amount |
| Amount | $15 |
| Minimum purchase | $100 |
| Maximum uses | 100 |
Step 3: Sync Discount Codes
Now that we’ve created the discount code in Store A, it’s time to sync it to Store B using the Discount Sync app.
In the Discount Sync app, navigate to the Sync tab and click Sync now.
<!-- Sync discount codes from Store A to Store B -->
sync_status: "success"
synced_codes: ["WELCOME15"]
Step 4: Verify Synced Discount Codes in Store B
In Store B, navigate to the Discounts tab and verify that the WELCOME15 discount code has been synced successfully.
Check that the discount code details match the original code created in Store A:
| Field | Value |
|---|---|
| Discount code | WELCOME15 |
| Discount type | Fixed amount |
| Amount | $15 |
| Minimum purchase | $100 |
| Maximum uses | 100 |
Tips and Variations
Here are some additional tips and variations to consider when syncing discount codes:
- Syncing multiple discount codes**: Simply repeat the process for each discount code you want to sync.
- Syncing discount codes with different settings**: If you have different discount code settings in each store, be sure to adjust the syncing app’s configuration accordingly.
- Handling code conflicts**: In case of conflicts between discount codes, the syncing app will typically overwrite the existing code in the target store.
Conclusion
And that’s it! With these simple steps, you’ve successfully synced discount codes in two Shopify stores using the Discount Sync app. By automating the process of managing discount codes, you’ll save time, reduce errors, and provide a seamless shopping experience for your customers.
Remember to regularly review and update your discount codes to ensure they remain relevant and effective. Happy syncing!
Note: The above HTML code is optimized for SEO with the target keyword “Sync discount codes in two Shopify stores”. The article provides clear instructions and explanations, using a variety of HTML elements to enhance readability and structure.Here are the 5 Questions and Answers about “Sync discount codes in two Shopify stores” in the requested format:
Frequently Asked Question
Get answers to your most pressing questions about syncing discount codes in two Shopify stores.
What is the purpose of syncing discount codes between two Shopify stores?
Syncing discount codes between two Shopify stores ensures that you can easily manage and apply the same discount codes across both stores, providing a seamless shopping experience for your customers and streamlining your store management.
How do I sync discount codes between my two Shopify stores?
To sync discount codes, you can use a third-party app or manually export and import the discount codes from one store to another. However, using an app is recommended as it automates the process and reduces the risk of errors.
What are the benefits of using a third-party app to sync discount codes?
Using a third-party app to sync discount codes saves time, reduces errors, and provides real-time synchronization. It also allows for automatic updates, making it easier to manage your stores and focus on growing your business.
Can I sync discount codes between Shopify stores with different currencies?
Yes, you can sync discount codes between Shopify stores with different currencies. However, you’ll need to ensure that the discount codes are set up correctly to accommodate the currency differences. Some third-party apps may also provide additional features to help with this process.
How often does the discount code syncing process occur?
The frequency of the discount code syncing process depends on the app or method you’re using. Some apps may offer real-time syncing, while others may sync at set intervals (e.g., every hour or daily). Be sure to check the app’s settings and documentation for more information.