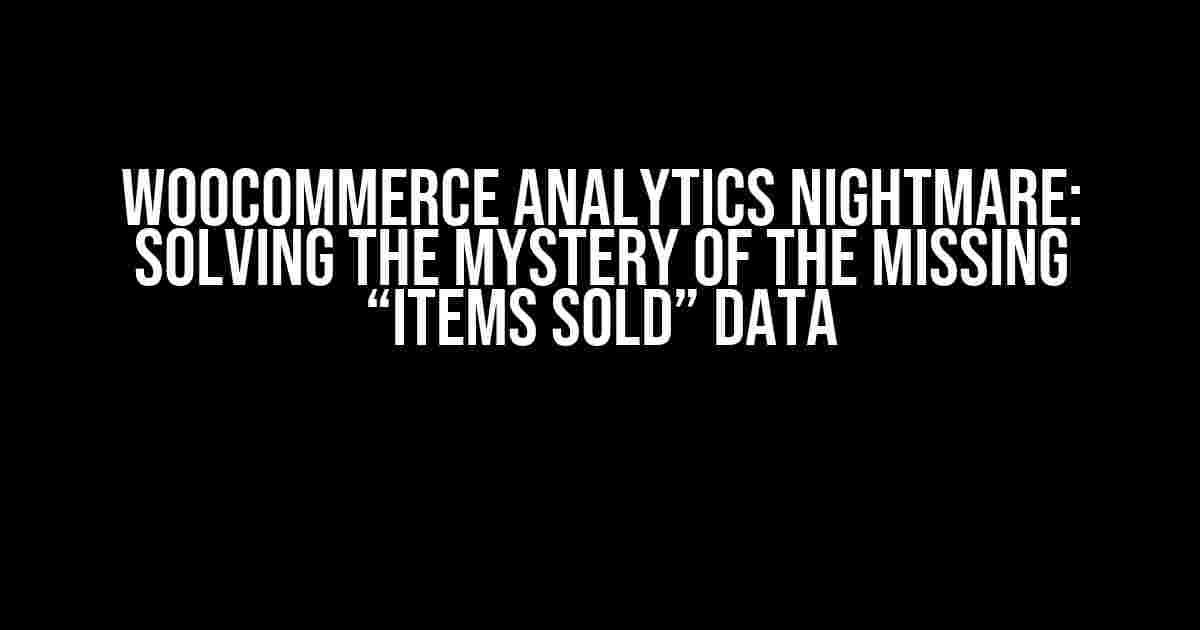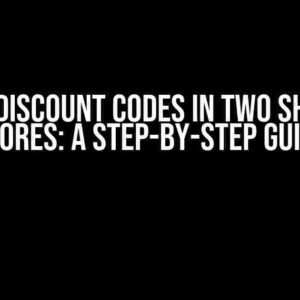If you’re reading this, chances are you’re frustrated, perplexed, and maybe even pulling your hair out in desperation. You’ve set up WooCommerce analytics, expecting to gain valuable insights into your online store’s performance, only to be greeted by a big, fat 0 in the “Items sold” field. Don’t worry, friend, you’re not alone! In this article, we’ll embark on a mission to uncover the reasons behind this phenomenon and provide you with actionable steps to get your analytics back on track.
Before We Dive In: Understanding WooCommerce Analytics
WooCommerce analytics provides a wealth of information about your store’s performance, including sales, revenue, and customer behavior. The “Items sold” metric is a crucial part of this analytics suite, giving you an overview of the products flying off your virtual shelves. But when this field displays a 0, it can be a real head-scratcher.
Possible Causes of the Issue
Before we dive into the solutions, let’s explore some possible reasons why WooCommerce analytics might be displaying 0 in the “Items sold” field:
- Incompatible plugins or themes: Conflicting code can cause WooCommerce analytics to malfunction.
- Incorrect setup or configuration: A misconfigured analytics setup can lead to inaccurate or missing data.
- Data not being tracked: If WooCommerce isn’t tracking orders or sales correctly, the analytics will reflect this.
- Cache or performance optimization issues: Overzealous caching or performance optimization can hinder analytics data collection.
- Database or server-related problems: Issues with your database or server can affect analytics data storage and retrieval.
Troubleshooting and Solutions
Now that we’ve covered the possible causes, let’s get down to business and troubleshoot this issue step by step:
Step 1: Verify WooCommerce Analytics Setup
Double-check that you’ve correctly set up WooCommerce analytics:
- Go to
WooCommerce > Analyticsand ensure the analytics feature is enabled. - Verify that you’ve entered the correct Google Analytics tracking ID (if using Google Analytics).
- Check that the analytics tracking code is correctly installed on your site.
Step 2: Check for Plugin and Theme Conflicts
Identify and resolve any plugin or theme conflicts that might be affecting WooCommerce analytics:
- Deactivate all plugins except WooCommerce and analytics-related plugins.
- Switch to a default theme (e.g., Twenty Nineteen).
- Check if the “Items sold” field is populated correctly.
- If it is, re-enable plugins one by one to identify the conflicting plugin.
Step 3: Review Order Tracking and Sales Data
Ensure that WooCommerce is correctly tracking orders and sales:
- Go to
WooCommerce > Ordersand verify that orders are being correctly recorded. - Check that the “Total sales” and “Total revenue” fields are correctly populated.
- If orders are not being tracked, review your payment gateways and ensure they’re correctly configured.
Step 4: Clear Cache and Optimize Performance
Clear cache and review performance optimization settings to ensure they’re not interfering with analytics data collection:
- Clear browser cache and site cache using a plugin like W3 Total Cache or WP Super Cache.
- Review performance optimization plugins like WP Rocket or Autoptimize and disable any aggressive caching or minification.
Step 5: Check Database and Server Health
Verify that your database and server are in good health:
- Check your site’s error logs for any database or server-related errors.
- Verify that your database is correctly configured and optimized.
- Reach out to your hosting provider if you suspect server-related issues.
Advanced Troubleshooting
If the above steps don’t resolve the issue, it’s time to get a bit more advanced:
Using WooCommerce Debug Mode
Enable WooCommerce debug mode to get more detailed error messages:
define('WC_DEBUG', true);Add this code to your wp-config.php file to enable debug mode.
Checking Analytics Tracking Code
Verify that the analytics tracking code is correctly installed and functioning:
<script>
(function(i,s,o,g,r,a,m){i['GoogleAnalyticsObject']=r;i[r]=i[r]||function(){
(i[r].q=i[r].q||[]).push(arguments)},i[r].l=1*new Date();a=s.createElement(o),
m=s.getElementsByTagName(o)[0];a.async=1;a.src=g;m.parentNode.insertBefore(a,m)
})(window,document,'script','https://www.google-analytics.com/analytics.js','ga');
ga('create', 'UA-XXXXXXXX-X', 'auto');
ga('send', 'pageview');
</script>Check that the tracking code is correctly installed in your site’s header or footer.
Checking Server-Side Analytics Tracking
Verify that server-side analytics tracking is enabled and functioning:
<?php
// Enable server-side analytics tracking
add_filter('woocommerce_analytics_send_event', '__return_true');
?>Add this code to your theme’s functions.php file to enable server-side analytics tracking.
Conclusion
Solving the mystery of the missing “Items sold” data in WooCommerce analytics requires patience, persistence, and a systematic approach. By following the steps outlined in this article, you should be able to identify and resolve the underlying issue. Remember to take your time, and don’t hesitate to reach out to WooCommerce support or a developer if you need further assistance.
With your analytics data back on track, you’ll be able to make data-driven decisions, optimize your store’s performance, and ultimately boost your online sales.
| Common Issues | Solutions |
|---|---|
| Incompatible plugins or themes | Deactivate plugins, switch to a default theme, and re-enable plugins one by one |
| Incorrect setup or configuration | Verify WooCommerce analytics setup, tracking ID, and tracking code |
| Data not being tracked | Review order tracking, sales data, and payment gateways |
| Cache or performance optimization issues | Clear cache, review performance optimization plugins, and disable aggressive caching |
| Database or server-related problems | Check database and server health, review error logs, and reach out to hosting provider |
We hope this article has provided you with the guidance you need to resolve the “Items sold” issue in WooCommerce analytics. If you have any further questions or need additional support, please don’t hesitate to ask.
Here are 5 Questions and Answers about “WooCommerce analytics is displaying 0 in the ‘Items sold’ field” in a creative voice and tone:
Frequently Asked Question
Get to the bottom of the mystery of the missing sales data!
Why is WooCommerce analytics displaying 0 in the ‘Items sold’ field?
This might be due to a simple reason: the analytics data hasn’t been updated yet! Make sure you’ve refreshed the analytics page or try clearing the WooCommerce transients to see if that resolves the issue.
Is it possible that my sales data is being tracked incorrectly?
Yes, it’s possible! Double-check that your WooCommerce settings are configured correctly, and that the tracking code is installed and working properly. Also, ensure that your store’s timezone is set correctly, as this can affect sales data tracking.
Can I try resetting the analytics data to fix the issue?
Yes, you can! Try resetting the analytics data by going to WooCommerce > Status > Tools > Reset analytics data. This will reset the analytics data to zero, so you’ll need to wait for new data to accumulate.
Are there any plugin conflicts that could be causing the issue?
Yes, plugins can definitely cause conflicts! Try deactivating all plugins except WooCommerce and see if the issue resolves. Then, reactivate plugins one by one to identify the conflicting plugin.
What if none of the above solutions work?
If none of the above solutions work, it’s time to call in the experts! Reach out to WooCommerce support or a developer for further assistance. They’ll help you troubleshoot the issue and get your sales data back on track.